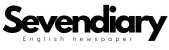Have you ever come across the error “errordomain=nscocoaerrordomain&errormessage=could not find the specified shortcut” on your Apple device? You’re not alone. This issue pops up more often than you’d think, leaving many scratching their heads in confusion.
The trouble starts when the system can’t seem to locate a certain key combination or shortcut that was supposed to do something nifty.
Here’s an interesting fact: This error is closely tied with the NSCocoaErrorDomain code 4. This might sound like technical babble, but it simply means there’s a hiccup related to finding shortcuts within a certain part of your device’s brain.
Now, if terms like Cocoa framework sound daunting—don’t worry! Our guide is here to break down everything into bite-sized pieces that are easy to chew on.
Through this article, we’ll take you by the hand and walk through simple steps to tackle this irksome issue head-on. From understanding why it happens, fixing things up, and even preventing future mishaps—we’ve got all bases covered.
Ready for some peace of mind? Let’s whip this error into shape!
Causes of the Error:
Many times, this error pops up when something goes wrong with your device’s inner workings. Broken pieces inside the computer or out-of-date software could be throwing a wrench in the works.
Broken registry keys
Broken registry keys often come from hardware failures or ransomware attacks. These errors can cause your system to act up, leading to frustrating experiences with software that won’t function correctly.
Since the Windows registry acts like a database for storing settings and options, any corruption there can lead to serious problems.
Fixing broken registry items involves a few steps. Running tools such as SFC (System File Checker), DISM Tool, or even using specific registry repair programs are effective methods on Windows 11.
Remember, it’s critical to run these commands as an administrator for them to work properly. Scans might reveal dozens of issues needing attention—each one potentially solving a piece of the puzzle in restoring smooth operation to your computer system.
Incomplete application installation
Sometimes apps don’t install correctly on MacOS because of file permission issues. This can stop shortcuts from working right. Imagine clicking on an app and nothing happens, or you get a message saying the shortcut isn’t found.
It’s frustrating but common with incomplete installations.
File permissions tell your Mac who can do what with files and folders. If these aren’t set up right during installation, your app might not launch properly. It could say “Location Not Found” when you try to click its icon, especially after installing an mst file or doing a per-machine install.
These errors mean the system can’t find the app where it expects to be due to incomplete setup steps or missed permissions adjustments during installation.
Corrupted system files
Corrupted system files on a PC can lead to a wide range of issues, from applications like Discord suddenly closing to problems with web browsers and certain windows not working as expected.
These issues often stem from hard disk corruption or other underlying problems. The error message “Could not find the specified shortcut” is one telltale sign that your system may be suffering from this issue.
To fix these corrupted files, tools such as System File Checker (SFC) and Deployment Image Servicing and Management (DISM) are incredibly useful. Running an SFC /scannow command in your operating system’s command prompt helps detect and repair any missing or corrupted system files.
This process is crucial for maintaining the smooth operation of Windows and ensuring that all your software runs without hitches.
Outdated operating system or applications
Keeping your operating system and applications up to date is crucial. Old software can lead to problems like the “errordomain=nscocoaerrordomain&errormessage=could not find the specified shortcut” error.
Updates often include patches for security vulnerabilities and bug fixes that improve performance. Without these updates, you’re missing out on critical improvements that could prevent errors.
Regularly checking for software updates should be a part of your routine. Most operating systems and applications offer automatic update features—turning this on can save you from future headaches.
Remember, an updated system is less likely to encounter problems that stump even seasoned tech enthusiasts.
Malware or virus infections
Malware and virus infections can wreak havoc on your system. These unwanted programs include viruses, spyware, ransomware, and others that secretly install themselves on your device.
They can damage files, steal personal information, and even take control of your computer. Understanding the 12 common types of attacks—like adware, bots, Trojans—is crucial for prevention.
Fixing these infections quickly prevents further harm to your computer. Using a reliable antivirus program is a smart move. It scans for malware and removes it from your system. Regular antivirus checks keep your device safe from new threats.
Always update your antivirus software to protect against the latest malware versions.
Troubleshooting the Error:
Fixing the error starts with some smart steps. Read on to find easy ways to make that annoying message disappear.
Perform a system restore
To fix the “errordomain=nscocoaerrordomain&errormessage=could not find the specified shortcut” problem, a system restore can be a great step. This process takes your computer back in time to when everything worked fine.
You might use Time Machine on a Mac or System Restore on Windows. Ensure you’ve backed up important files before starting, as this action can change system files and settings.
Start by choosing a restore point before the error appeared. On Windows, go through the Control Panel and look for ‘Recovery.’ Mac users should open Time Machine and select a backup date before the issue began.
Following these steps could solve the issue without needing technical support or reinstalling applications.
Reinstall the application
First, uninstall the application that’s causing the shortcut error. This involves removing it from your computer or device completely. Make sure to delete all associated files and folders to avoid leftovers that could cause future issues.
Once this step is complete, restart your device to ensure any changes take effect.
Next, download the latest version of the application from a trusted source. Installing the most recent update can fix bugs and compatibility issues often linked with such errors. After installation, carefully follow on-screen instructions to set up the application properly.
Check if you can create and find shortcuts without encountering the previous error message. This process addresses not just surface symptoms but aims at resolving underlying problems tied to system updates, software errors, and file systems restoration.
Restore deleted files
To restore deleted files, start by checking the trash or recycle bin on your device. Often, files you thought were gone for good are just sitting there, waiting to be recovered. If they’re not in the trash, consider using a data recovery program.
Tools like Recuva for PCs and Disk Drill for Mac can help you get those files back. They scan your hard drive to find traces of deleted documents and attempt to recover them.
If data recovery software doesn’t bring back what you lost, try resetting application preferences or restoring from a backup if one exists. This is especially useful if the error message indicated a missing file critical for an application’s operation.
Remember that regular backups can prevent future headaches by giving you a straightforward way to retrieve lost information without going through complex recovery processes.
Fix broken registry keys
Fixing broken registry keys is a crucial step in resolving many computer issues. Running the Disk Cleanup utility is an effective way to identify and correct corrupt or damaged entries.
This tool scans your system for unnecessary files, including problematic registry items, and offers to remove them safely. It’s a straightforward process that can significantly improve your computer’s performance.
Another powerful method involves using the DISM (Deployment Image Service and Management Tool) command. This advanced option repairs the registry and fixes problems with system images, ensuring that incorrect hardware identification—which often leads to inaccurate entries—gets corrected.
These actions help restore application shortcuts and prevent error messages like “could not find the specified shortcut.” Regularly applying these solutions keeps your development environment running smoothly and minimizes risks related to data serialization or software bugs.
Update operating system and applications
Keeping your operating system and applications up to date is crucial for avoiding errors like “errordomain=nscocoaerrordomain&errormessage=could not find the specified shortcut.” Updates often include fixes for bugs that cause these issues.
Manufacturers release software updates to improve performance, add new features, and enhance security. Always check for the latest versions of your operating system and apps.
Start by going to your device’s settings or app store to look for available updates. For Apple devices, you can visit the App Store or System Preferences to update software. On Windows, use the Microsoft Store or Windows Update in settings.
Regular updates keep your device running smoothly and protect it from malware that might exploit old vulnerabilities.
Use reliable antivirus programs
Reliable antivirus programs play a critical role in fixing errors like “errordomain=nscocoaerrordomain&error message=could not find the specified shortcut.” Some antivirus software might slow down your computer or interfere with video streaming.
This shows they are actively scanning and protecting your system from harmful software. Choose Norton, Avast, or Bitdefender for strong protection against malware that can cause these errors.
It’s true that antivirus alone won’t solve all malware problems. Sometimes, issues can come up because of the security software itself. Regular virus scans become essential here. They help catch malicious software early before it leads to more serious troubles like corrupted system files or broken registry keys mentioned earlier.
Always keep your antivirus programs updated to fight off the latest threats effectively.
Prevention Tips:
Staying ahead of errors means keeping your tech updated and safe. Make it a habit to check for updates and scan for viruses, so problems stay far away from your devices.
Regularly update operating system and applications
Keeping your operating system and applications up to date is crucial. These updates often include fixes for bugs that could lead to errors, including the dreaded “errordomain=nscocoaerrordomain&errormessage=could not find the specified shortcut” message.
Developers release patches to address vulnerabilities and enhance performance, making it less likely for you to encounter issues.
Make it a habit to check for software updates regularly. Both Windows and Mac OS X offer easy ways through their settings menus to automate this process, ensuring you’re always running the latest versions without having to manually search for them.
This simple step can save you from potential data loss or more complex problems down the line.
Use trusted sources for downloads
Choosing trusted sources for downloading software and files is crucial. It helps avoid the “errordomain=nscocoaerrordomain&errormessage=could not find the specified shortcut” error many users face.
Downloads from reliable sites reduce the risk of malware or virus infections that can lead to corrupted system files and broken registry keys. Always check the website’s credibility before downloading any file—to ensure your computer stays safe.
For best practices, visit official application websites or verified app stores. These platforms provide updates and applications that are free from harmful content. They also offer the latest features for an optimized user experience.
Remember, using trusted sources is a preventive step against potential security threats and software issues.
Run regular virus scans
Keeping your computer safe involves regular virus scans. These checks are crucial for spotting infections that might harm your system. Think of them as routine check-ups that keep your device healthy.
Use reliable antivirus programs to catch and remove malware before it can do any damage.
Setting up automatic scans makes this easy, so you never forget. It helps in staying ahead of potential threats. Remember, vigilance is key in preventing unwanted surprises on your devices.
Regularly scanning for viruses plays a big part in keeping everything running smoothly.
Resolving the Error: Step-by-Step Guide
To tackle the “errordomain=nscocoaerrordomain&errormessage=could not find the specified shortcut” error on Apple devices, a precise and step-by-step approach is crucial. This guide provides straightforward steps to fix this common issue efficiently.
- Verify Shortcut’s Existence
First, check if the shortcut you’re trying to access still exists in its original location. Sometimes, shortcuts get moved or deleted accidentally.
2. Reset Application Preferences
Often, resetting the preferences of the application related to the shortcut can resolve issues. Go to the application settings and look for an option to reset preferences or restore default settings.
3. Perform System Restore
If recent changes to your system might have caused the error, consider performing a system restore. It takes your computer’s software configuration back to a previous state without affecting personal files.
4. Reinstall Troublesome Application
Problems with a specific application might cause errors with shortcuts associated with it. Uninstalling and then reinstalling the application may clear up any corruption causing the issue.
5. Restore Deleted Files
If essential files related to Mac’s operation have been deleted, recovering them could solve your problem. Use Time Machine or any backup service you have set up.
6. Repair Broken Registry Keys
Use a trusted registry cleaner tool like CCleaner to scan for and fix corrupted registry entries that might be causing shortcut issues.
7. Update Operating System and Applications
Outdated software often leads to errors like this one on iPad, iPhone, or Macs. Always ensure your devices run on their latest available software versions.
8. Run Malware Scan
Malicious software can disrupt normal system operations, including shortcut functionality. Use reliable antivirus software to scan for and eliminate any threats.
9. Enter Safe Mode
Boot your device in safe mode by holding down the Shift key during startup—this helps in troubleshooting by running only essential system processes and disabling likely problematic extensions or plugins.
10. Utilize Disk Utility
Access Disk Utility from recovery mode (by pressing Command + R during boot) and perform a First Aid scan—a tool that checks for disk errors and attempts repairs automatically.
11. Check Access Rights
Make sure you have appropriate permissions for the shortcut and its target application or file—right-click on it, select ‘Get Info,’ and adjust permissions under ‘Sharing & Permissions’ if necessary.
12. Use Diagnostic Tools
Apple’s built-in diagnostic tools can help identify hardware issues that might affect shortcuts’ performance, especially those relying heavily on keyboard or mouse inputs.
13. Actionable guidance breaks down complex problems into manageable parts—like this guide does—with each step aimed at getting closer to resolving our specific error message without overwhelming readers with jargon or unnecessary details.
Expert Insights: Common Scenarios and Advanced Solutions
Hear from the pros about common challenges and smart fixes for the pesky error. They share stories and tips that offer deeper insight into tackling this tricky issue.
User experiences
Tech enthusiasts often share their journeys in tackling the ‘errordomain=nscocoaerrordomain&error=Could not find the specified shortcut’ issue online. Many found success through basic troubleshooting steps, like updating software or running virus scans.
These stories highlight creativity and problem-solving skills. Some users even learned new computing tricks during the process.
Others have posted about using system restore or reinstalling applications to get rid of the error. Their feedback shows that sometimes, simple actions can fix what seems like a complex problem.
Reading these experiences helps learners gather practical knowledge and inspires them to try different solutions on their own.
Case studies
Experts have shared their experiences in detailed case studies, shedding light on application and API security. These stories come from different tech enthusiasts who faced the “errorDomain=NSCocoaErrorDomain&errorMessage=Could not find the specified shortcut” issue.
They talk about how they tackled everything from broken registry keys to malware infections. People learned a lot by restoring deleted files, fixing corrupt system files, and even dealing with outdated software.
The NSPE Board of Ethical Review’s opinions also play a big role in these studies. They offer wisdom on ethical engineering practices while handling such errors. This guidance helps tech fans not only fix current problems but also prevent future ones.
Through blogs, webinars, and reports included in our guide, individuals gain access to advanced solutions shaped by past successes and challenges faced by others in the tech world.
Advanced troubleshooting methods
For those facing the “errordomain=nscocoaerrordomain&errormessage=could not find the specified shortcut” error, diving into advanced troubleshooting methods can offer solutions. One effective strategy involves manually creating or downloading ready-made shortcuts for Windows 7 and Windows 10.
This approach addresses root causes by ensuring direct access to necessary files or applications, bypassing broken links that might have led to the error. It’s a hands-on method that requires some tech knowledge but proves highly effective in resolving persistent issues.
Another advanced technique involves analyzing system logs through the Event Viewer in Windows or Console in macOS. These tools provide insights into deeper system activities, illustrating potential malfunctions beyond surface-level errors.
By identifying specific error codes or problematic sequences logged around the time of failure, users gain clues towards underlying issues—whether they involve corrupted memory management processes, malware infections, or outdated software requiring updates.
Such meticulous inspection can pinpoint precise areas needing attention for a more targeted fix rather than generic troubleshooting steps.
Conclusion: Importance of addressing the error and tips for preventing it in the future.
Fixing the “errordomain=nscocoaerrordomain&errormessage=could not find the specified shortcut” error might sound complex, but it’s doable with some patience. This guide gives you the tools and knowledge to tackle this issue head-on.
Remember, keeping your system updated and being cautious about where you download files from can go a long way in preventing such errors. With these strategies, you’re well on your way to smoother and more efficient use of your Apple devices.
Stay vigilant and proactive in maintaining your system’s health for an uninterrupted tech experience.