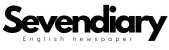In the bustling world of social media, where privacy concerns and content protection are at the forefront, a common query arises: does VSCO notify you when someone screenshots your photos? With years of experience in digital communication and a keen eye on social media trends, I’ve navigated these waters to bring clarity to this question.
This article draws from my extensive background in examining the policies of various social networking platforms, offering insights grounded in factual data and firsthand observations.
The truth is, VSCO stands out by not sending notifications for screenshots taken within the app. This piece will delve deeper into what this means for users and their privacy on the platform.
Armed with knowledge straight from the horse’s mouth, we’re setting up to explore every nook and cranny of VSCO’s notification policy—or lack thereof. Get ready for an enlightening journey!
Does VSCO Notify Screenshots?
VSCO keeps it simple and won’t send you alerts if someone takes a screenshot of your photos. This lets users snap away without the worry of tipping off the photo owner.
Understanding the notification policy
VSCO takes a different road from apps like Snapchat by not sending out alerts when someone snaps a screenshot of your photo. This approach ties closely to their privacy policy, which aims to maintain a relaxed environment for sharing and exploring content.
Unlike other social media platforms that keep users on their toes with notifications for nearly every interaction, VSCO chooses silence over surveillance in this aspect.
This no-notification stance extends across all types of content within the app, whether it’s your mesmerizing sunset picture or an avant-garde profile page layout. The creators behind VSCO believe in fostering creativity without the looming worry of being watched or judged through screenshot alerts.
So go ahead, capture away; just remember, the courtesy of asking before sharing is always appreciated outside the digital world.
What VSCO does not notify for
VSCO keeps things simple and respects user privacy. Here’s a quick look at what the app doesn’t send notifications for:
- Screenshots of photos: If someone snaps a pic of your photo, VSCO stays silent. The app values privacy over alerts.
- Screen-capturing your profile page: Capture away! No one will be wiser since VSCO keeps this action under wraps.
- Saving a photo: Downloading a picture for later? That stays between you and your device.
- Reposting content: Share to your heart’s content without worrying about setting off any alarms.
- Profile views: Curious eyes can wander anonymously; peeks at your profile won’t trigger any alerts.
- Favorites on photos: Liking something in silence is the way to go here—no bells or whistles attached.
Limitations of screenshot detection
Screenshot detection has its limits, especially on apps like VSCO. This photo-sharing website can’t tell when someone snaps a picture of your profile or captures a moment from your gallery.
It’s all quiet on the notification front; no buzzes, dings, or alerts to say “Hey, someone just saved your photo.” This lack of feedback might make you scratch your head, wondering if your digital moments are sailing into someone else’s camera roll without a whisper.
Offline actions throw another wrench in the works. Catching screenshots requires the app to be awake and online. If you’re browsing through dazzling shots and decide to capture one while you’re off the grid, VSCO won’t catch that sneaky move later.
The tech behind detecting these silent snapshots simply isn’t built for offline detective work. So go ahead and snap away; those secret screenshot missions remain undercover for now. Understand the basics by reading our introductory article how to hide conversations on snapchat
Can You See Who Screenshots Your Photos on VSCO?
VSCO keeps it hush-hush when someone snaps a screenshot of your photo. You’re flying blind, with no way to tell who’s capturing your pics for their collection.
Lack of screenshot tracking feature
VSCO values user privacy and chooses not to track screenshots. This means no alerts pop up if someone captures a photo or profile page. It’s part of their commitment to create a hassle-free experience for users, respecting everyone’s right to share and browse content without worry.
Many other social media apps follow the same policy, making VSCO no stranger in the photo-sharing world. Users can feel relieved knowing their activity, like taking screenshots for personal memories or inspiration, stays private.
Without a tracking feature, your interactions with content remain your own business, ensuring an enjoyable browsing journey on VSCO.
Respect for user privacy
VSCO takes user privacy seriously. Knowing every snap and screen capture won’t alert the original poster, users feel a certain freedom. This approach supports an environment where content creators share without worry.
They trust their visuals remain in control, even in a vast photo-sharing platform.
The decision not to track or notify about screenshots is all about respecting boundaries. It keeps interactions straightforward and stress-free. For those concerned about protecting their images, this might seem like a challenge at first glance.
Yet, it actually simplifies the experience on VSCO, making it more enjoyable for everyone involved.
Using Third-Party Apps to See Who Screenshots on VSCO
Dipping your toes into third-party apps to catch screenshot culprits on VSCO? Beware, you’re stepping into murky waters filled with potential headaches and risks.
Risks and potential consequences
Using third-party apps to see who screenshots on VSCO can open a whole can of worms. These tools often ask for access to your personal data, putting your privacy at risk. Imagine handing over the keys to your digital life; sounds scary, right? Plus, there’s always the chance these apps could be housing nasty surprises like malware that aims to wreak havoc on your device.
Security risks aren’t the only concern. Falling for these promises might lead you down a path of wasted time and energy, chasing after features that simply don’t exist. VSCO has made it clear: no user can detect screenshot activities on their profile pages or photo sharing moments.
Believing otherwise could mean swimming in dangerous waters without a lifeguard in sight – not exactly where you want to find yourself in the tech-savvy ocean.
Notifications for Screen Recording on VSCO
Just like with screenshots, VSCO keeps it cool and doesn’t alert users if someone records their screen. This laid-back approach means you can capture moments without tipping anyone off.
Similar no-notification policy
VSCO treats screen recording the same way it does screenshots. Users won’t get an alert if someone records their photo or profile page. This approach keeps things simple but raises questions about privacy.
Screen recording on VSCO doesn’t trigger notifications either, echoing its policy for capturing screenshots. Despite potential concerns for content creators, this ensures a consistent user experience across the board.
Limitations of screen recording detection
Screen recording detection has its gaps on platforms like VSCO. The system lacks the tools to notice when someone starts a screen recording. This means users can capture videos of photos, user profile pages, or anything else without the original poster knowing.
It’s a privacy gap that leaves content wide open for capturing.
This blind spot in technology makes all the difference for privacy settings and control over personal content. Without alerts, there’s no way to tell if your shared moments are being recorded.
It underscores a significant challenge in balancing user-friendly experiences with maintaining privacy online.
What VSCO Sends Notifications For
VSCO keeps you in the loop with alerts on likes and comments. They also let you know when someone checks out your profile.
Likes and comments
VSCO sends out alerts anytime someone hits the like button or drops a comment on your photos. This feature keeps you in the loop, telling you who’s engaging with your content. If notifications get too much, there’s a switch to turn them off.
You have control over what updates light up your phone.
Getting a like or comment can feel like getting a high-five from across the internet. It tells you that your snapshot caught someone’s eye, making all those attempts to capture the perfect shot worth it.
Engage back by responding to comments or returning the favor with likes on their shots. It’s all about building connections and sharing appreciation without ever needing to say a word.
Profile views
Curiosity often gets the best of tech enthusiasts when it comes to who’s checking out their content. However, on VSCO, this mystery remains unsolved. The app doesn’t alert users about profile views.
You won’t know if someone spends hours admiring your shots or if they breeze right through.
This privacy approach ensures that everyone enjoys a stress-free experience sharing and exploring visuals without worrying about leaving digital footprints behind. So, go ahead and post that stunning sunset photo or your latest street photography masterpiece; rest assured, your viewer’s list stays under wraps just like a well-kept secret.
How to Screenshot VSCO on Different Devices
Snapping a screenshot on VSCO varies across gadgets, but don’t sweat it; each device has its own trick up its sleeve. Whether you’re team iPhone or rolling with Windows, we’ve got the insider tips to capture that perfect shot without breaking a sweat.
Tips for taking screenshots on Windows
Capturing the perfect screenshot on VSCO can be a breeze with the right tricks. Windows users have several handy methods at their disposal to grab that must-have image.
- Use the Print Screen (PrtScn) button: This key takes a snapshot of your entire screen. You can then paste this capture into any image editing software like Paint and save it.
- Alt + PrtScn for active window: Want to focus on just the VSCO app window? Hold down Alt while pressing PrtScn. This combo captures only the active window, making edits quicker.
- Windows Key + Shift + S opens Snip & Sketch: A game-changer for detailed screenshots. Drag to select the exact part of your screen you wish to capture, including any open VSCO content.
- Use Snipping Tool: Found in Windows accessories, this tool allows for free-form, rectangular, window, or full-screen snips. It’s perfect for grabbing high-quality images from VSCO without much fuss.
- Windows Key + PrtScn saves automatically: Prefer your screenshots saved instantly? This shortcut not only captures your full screen but also saves it directly to your Pictures > Screenshots folder.
- Leverage third-party apps if needed: Sometimes built-in tools don’t cut it. Apps like Lightshot or Greenshot offer more flexibility in editing and saving screenshots directly from VSCO.
Alternative options for capturing VSCO content
VSCO does not alert users when someone screenshots their content. This sparks curiosity about other ways to save those striking visuals without using the screenshot function. Let’s dive into some cool alternatives.
- Screen Recording: Most smartphones and computers come with a screen recording feature. Start recording before opening VSCO, navigate to the content you wish to save, and stop the recording afterward. You can then crop the video to show only the photo or video you wanted.
- Third-Party Apps: Some apps specialize in downloading media from various social platforms. Look for an app that respects user privacy and terms of service. Always check reviews and permissions before downloading.
- Using a Camera: Sounds old school, but taking a picture of your screen with another device works too. It’s quick and straightforward, though it might not yield the highest quality.
- Print Screen on PCs: If you’re browsing VSCO on a computer, pressing “PrintScreen” captures your entire screen. You can then paste and edit this capture in any image editing software.
- Snipping Tool / Snip & Sketch: Windows users have these tools as built-in options for more precise screen captures. They allow you to select exactly what part of the screen you want to save.
- Mac Command Shortcut: Mac users can use Command + Shift + 4 to select a specific area of the screen to capture, tailor-made for grabbing just the VSCO content you want.
Conclusion
Snap a screenshot on VSCO? No worries, they won’t ring any alarms. This secret-keeping feature means you can capture and keep those moments without anyone being the wiser. Just remember, while your photo adventures stay under wraps, respecting privacy is key.
So next time you’re sneaking a snapshot, think of it as capturing hidden treasures – with no map needed!